With the rollout of new privacy features on Android, users have gained more visibility into which apps are accessing their phone’s microphone. A green microphone not working icon appears in the status bar to alert you when an app is currently using or has recently used the microphone. While this feature enhances transparency and security, there may be times when you want to disable this indication. This article provides practical steps to manage and turn off the green microphone icon on your Android device without compromising your privacy.
Understanding the Green Microphone Icon
Before attempting to remove the icon, it’s important to understand what it represents and the implications of disabling it.
The Significance of the Icon
The green microphone icon is part of Android’s commitment to privacy. It’s designed to inform you in real-time whenever an app is accessing your microphone. This feature aims to prevent unauthorized or background use of the microphone by apps that might infringe on your privacy.
Considering the Privacy Implications
While turning off the green microphone icon might be desirable for aesthetic reasons, consider the trade-off between aesthetics and privacy. The icon serves as a direct alert for potentially invasive app behavior, so disabling it could leave you unaware of apps that are listening in.

Managing App Permissions to Control Microphone Access
Rather than disabling the icon outright, a more privacy-conscious approach is to manage which apps have permission to access your microphone.
Reviewing and Revoking Microphone Permissions
Go to ‘Settings’ > ‘Privacy’ > ‘Permission manager’ and select ‘Microphone.’ Here, you’ll see a list of apps with microphone access. You can review this list and decide which apps should retain the permission and which should not. Revoking microphone access from apps that don’t need it will reduce the frequency of the green microphone icon appearing.
Setting Permissions Based on Usage
Some apps only need microphone access for specific features. Android allows you to grant permissions only while the app is in use. You can modify an app’s permissions by tapping on it and selecting ‘Allow only while using the app.’ This ensures that the app can’t access your microphone when running in the background.

Disabling the Green Microphone Icon
If you decide to proceed with turning off the green microphone icon, follow these steps. However, be aware that this may not be recommended for all users due to the reasons mentioned above.
Using Developer Options
One approach is to enable ‘Developer Options’ on your Android device. Go to ‘Settings’ > ‘About phone’ and tap ‘Build number’ seven times to activate Developer Mode. Then, navigate to ‘Developer options’ and look for any settings that might control the display of the status bar icons. Be cautious as disabling the wrong options could affect other areas of your phone’s functionality.
Exploring Third-Party Apps
Some third-party apps claim to customize the status bar and notifications. You might find an app on the Google Play Store that allows you to hide specific icons. However, be very selective and read reviews before downloading any such apps, as they may pose their own privacy risks.

Maintaining Privacy After Disabling the Icon
If you have disabled the green microphone icon, it’s crucial to take additional steps to maintain your privacy.
Regularly Check App Permissions
Make it a habit to periodically review app permissions in your phone’s settings. Ensure that only trusted apps have access to your microphone and that any new apps you install are reputable and have legitimate reasons for microphone access.
Stay Informed About App Behavior
Use your device’s built-in security features to stay informed about app behavior. Features like Google’s ‘Play Protect’ can help monitor your apps’ activities and ensure they aren’t misusing permissions.
Consider Restoring the Icon for Enhanced Security
You may find that the peace of mind offered by the green microphone icon outweighs the aesthetic inconvenience. If that’s the case, consider restoring the icon by reversing any changes you made to disable it.
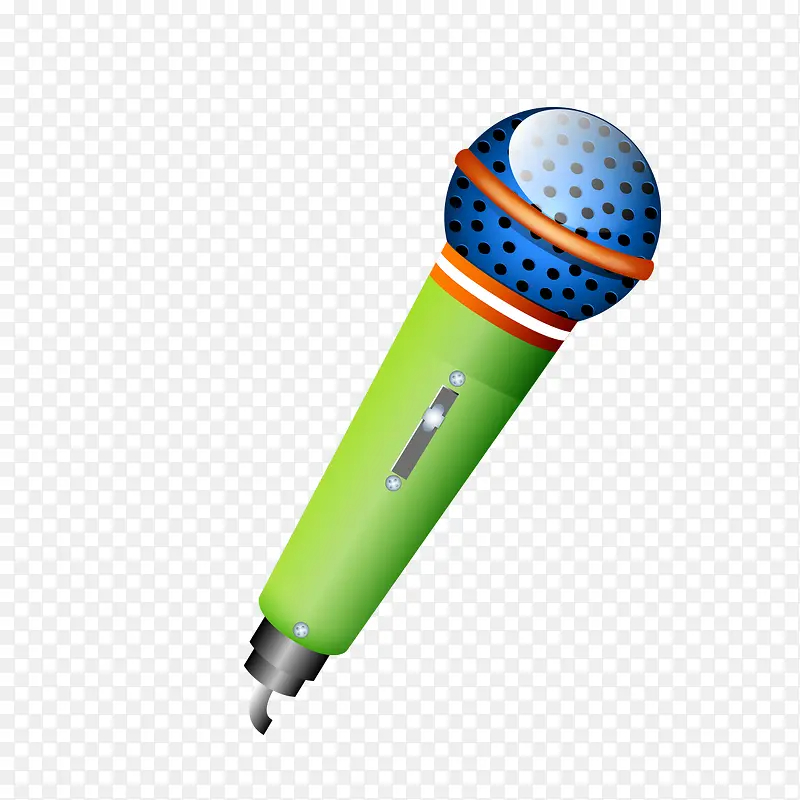
Alternative Solutions for Minimizing Icon Intrusiveness
For those who find the green microphone icon too intrusive but understand its importance for privacy, there are alternative methods to minimize its impact without fully disabling it.
Customizing Notification Settings
Android offers extensive notification customization that could lessen the icon’s intrusiveness. You can tweak the notification settings by going to ‘Settings’ > ‘Apps & notifications.’ Here you can adjust how and when notifications appear, potentially reducing the frequency or visibility of the green microphone icon without turning it off completely.
Using Do Not Disturb Mode
Another method to manage interruptions, including persistent status icons, is utilizing the ‘Do Not Disturb’ mode. By configuring this mode’s settings, you can suppress various notifications and status bar icons during specific times or scenarios, like during meetings or at night. This could provide a balance between staying informed about microphone access and keeping your status bar clean when you need fewer distractions.

Embracing the Green Microphone Icon for Safety
Ultimately, the safest approach for most users may be to embrace the green microphone icon android as a helpful tool rather than an annoyance to be removed.
Educating Yourself on App Permissions
Take this opportunity to educate yourself on the importance of app permissions and the potential threats of malicious software. Being informed about what each permission allows an app to do can help you make smarter decisions about the apps you install and the permissions you grant.
Developing Good Digital Hygiene Practices
Developing good digital hygiene practices can mitigate the need to disable privacy features like the green microphone icon. Regularly updating your apps, installing security software, and avoiding suspicious links or downloads can all contribute to a safer digital environment on your Android device.
In conclusion, while the green microphone icon on Android serves as an important privacy feature, there are ways to manage or disable it if you choose to do so. Always weigh the benefits of such customizations against the potential privacy risks. By carefully controlling app permissions and staying vigilant about app behavior, you can maintain a balance between a seamless user experience and robust privacy protection.
Concluding Steps to Protect Privacy
Instilling Good Digital Privacy Habits
Turning off the green microphone icon on your Android phone is not only about stopping a specific app. It’s part of larger digital privacy habits that include regular checks of app permissions and understanding the functions enabled on your device. Staying informed about how and when your microphone is being used can help safeguard against unwanted eavesdropping and data breaches.
Keeping Software Updated
Lastly, ensure your Android device is running the latest software version. Updates often include security improvements that enhance the control you have over app permissions, including access to the microphone. Keeping your device updated, being vigilant about app permissions, and knowing how to manage the microphone settings are key practices in maintaining your digital privacy and security.
To effectively turn off the green microphone icon on your Android phone, it’s essential to understand what invokes its presence, manage app permissions wisely, and keep an eye out for hardware issues. Taking proactive measures to control which apps have access to your microphone, pairing these efforts with regular privacy checks, and maintaining your device’s health will cultivate a secure mobile environment. By following these steps, you can confidently manage your device’s microphone access, enhancing your overall digital privacy.
Monitoring Ongoing Microphone Access and Activity
Regularly Checking App Permissions
As apps update and change, so can their permission settings. Make a habit of periodically checking which apps have access to your microphone. Android’s newer versions have simplified the review process to make privacy management more user-friendly. Staying on top of these permissions ensures that you are always aware of which applications can listen in.

Using a Security App to Monitor Access
Consider using a third-party security application to keep an eye on which apps access your microphone and when. These security apps can provide real-time alerts when an app activates the microphone, giving you more immediate oversight and control. Look for reputable security apps that are proven to respect privacy and offer appropriate functionality.
Addressing Microphone Hardware Issues
Restarting the Device
In rare cases, the green microphone icon might be the result of a glitch or technical issue rather than app activity. A basic step to resolve such problems is to restart your device. A restart can refresh your phone’s system and may turn off the green icon if it appeared due to a minor software hiccup.
Seeking Technical Support
If the green microphone icon persists even after checking app permissions and conducting a restart, there may be a deeper hardware issue. In such cases, reaching out to technical support or visiting a professional service can help diagnose and fix the problem. Technicians can run diagnostic tests to determine whether the microphone or related components are malfunctioning.


