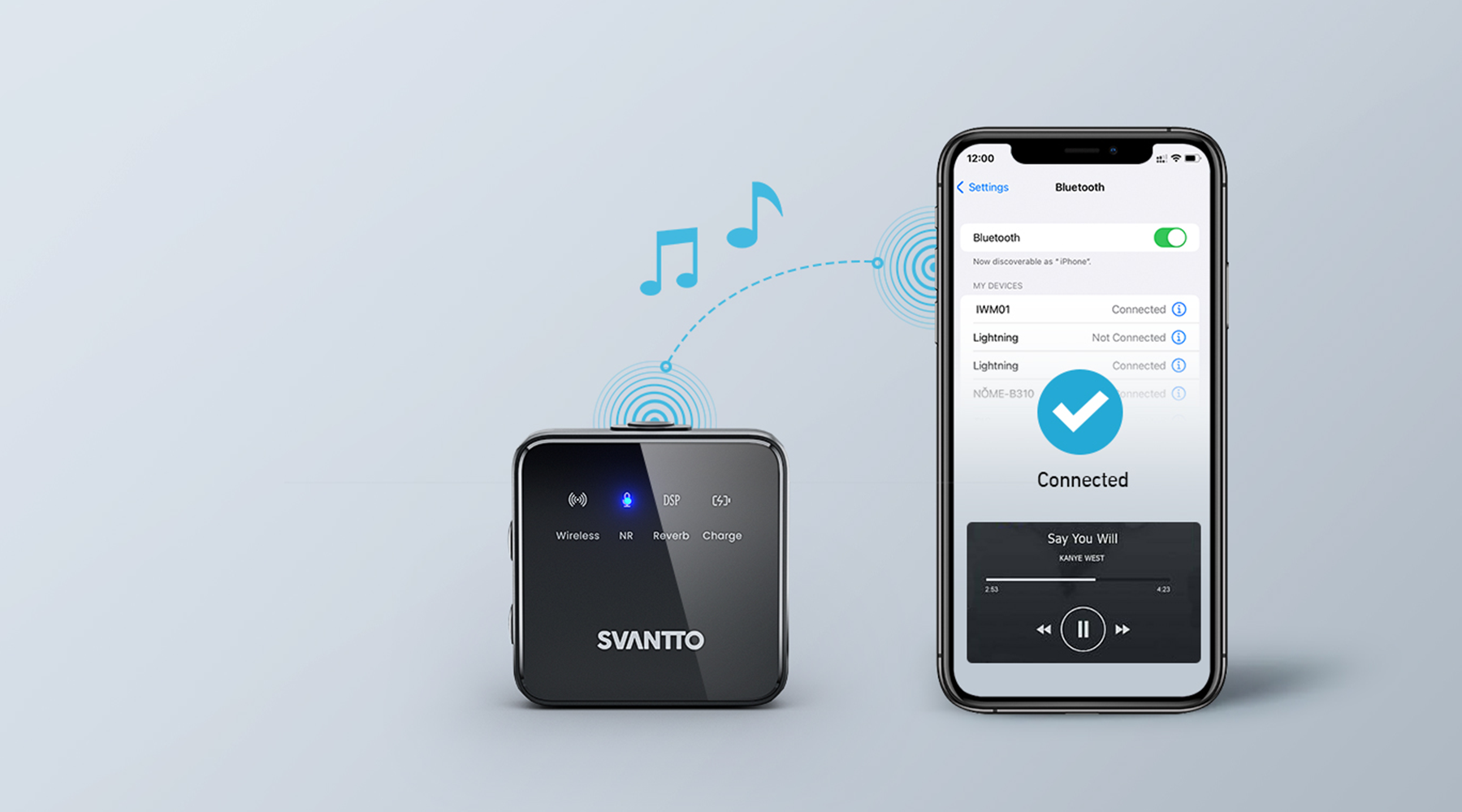Your iPhone’s microphone is an essential feature for phone calls, voice recording, and digital assistants like Siri. However, in certain situations, you may want to ensure your privacy by disabling the microphone to prevent any potential eavesdropping from apps or services. Whether you’re managing app permissions or want to disable the microphone altogether, this guide will help you protect your privacy on your iPhone.
Managing App Permissions
Reviewing Microphone Access for Apps
It’s crucial to understand that apps can only access your iPhone‘s microphone with your permission. You might have granted access when you first opened the app, but you can always review which apps have microphone permissions and revoke them if necessary. To do this, go to ‘Settings’, scroll down to ‘Privacy’, and select ‘Microphone’. You’ll see a list of apps with sliders showing whether they have microphone access. Toggle these sliders to off to revoke access.
Understanding Siri and Dictation
Siri and Dictation services both utilize the microphone to recognize your voice commands. If you want to turn off the microphone for these services, navigate to ‘Settings’, select ‘Siri & Search’, and then turn off ‘Listen for “Hey Siri”‘ and ‘Press Side Button for Siri’. Also, go to ‘Keyboard’ settings and turn off ‘Enable Dictation’ if you don’t want to use voice-to-text features.

Disabling Microphone During Phone Calls
Using Headphones or Speaker Mode
During a phone call, you might want to prevent the iPhone’s microphone from picking up sound. You can do this by using headphones with a built-in microphone which takes precedence over the phone’s microphone. Alternatively, switch to ‘Speaker’ mode during the call; this way, you create more distance between you and the phone’s microphone, reducing its ability to pick up sound directly from you.
Muting Your Microphone in Call
Another method is to use the ‘Mute’ button that appears on the call screen when you’re in an active phone call. When you tap it, the person on the other end of the line will not hear any sound from your side, although this does not physically disable the microphone, it prevents transmission of your audio during the call.
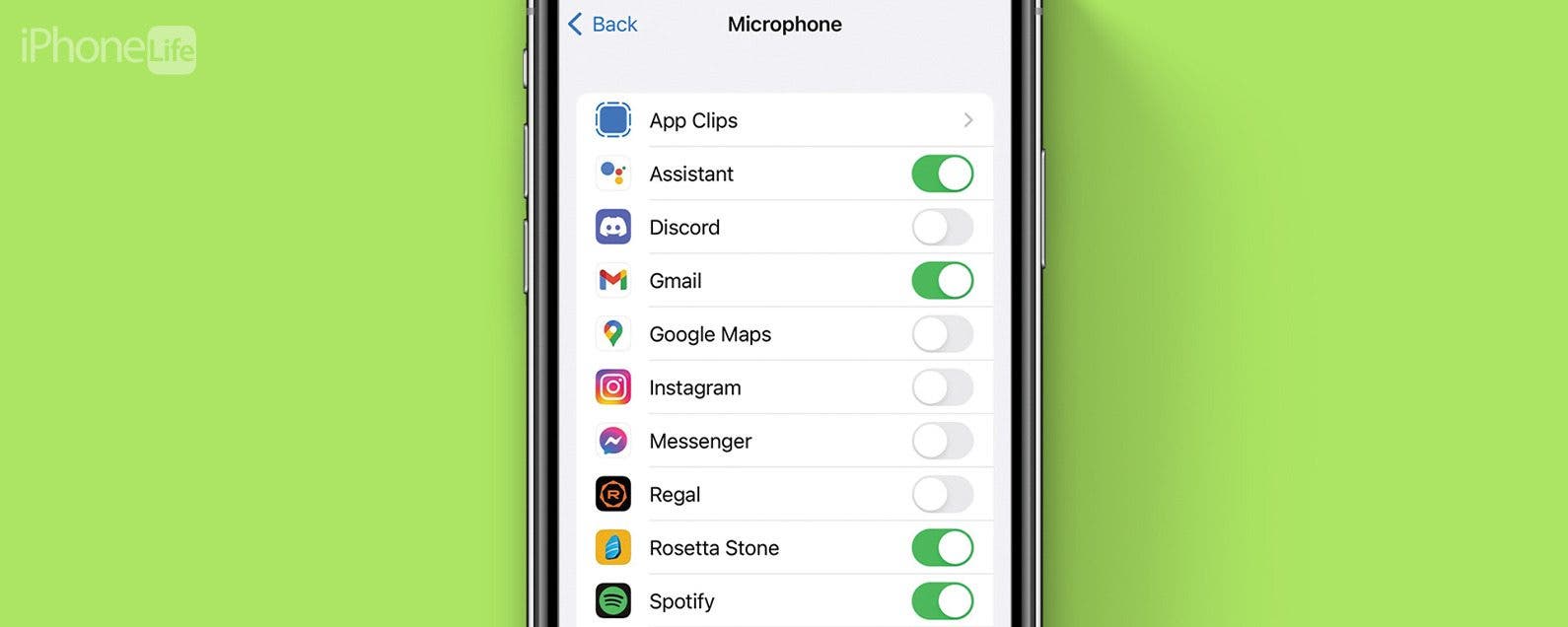
Disabling Microphone for Video Recording
Using Third-Party Camera Apps
Occasionally, you might want to record a video without any sound. The default Camera app on iPhone does not offer an option to disable the microphone when recording a video, but some third-party camera apps do allow this. Explore the App Store for camera apps that have this feature and install the one that best meets your needs.
Post-Recording Editing
If you’ve already recorded a video and want to remove the audio before sharing, you can edit the video on your iPhone. In the ‘Photos’ app, select the video, tap ‘Edit’, and then mute the audio track. This removes the sound but keeps the visual part of your video intact.
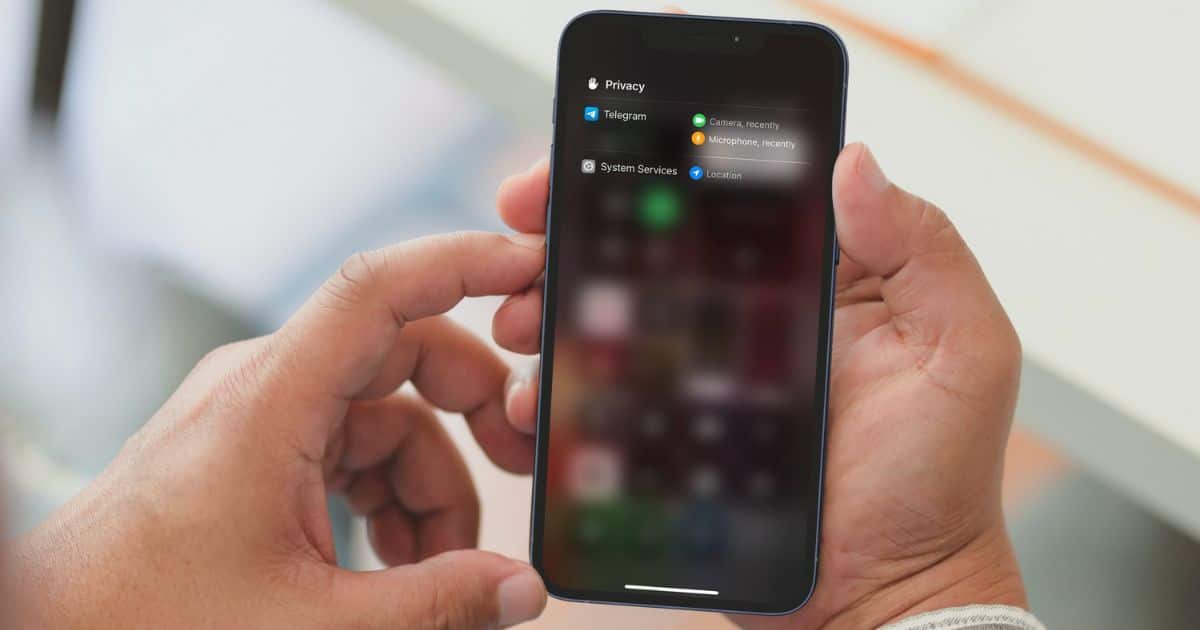
Ensuring Microphone Privacy
Regularly Check Permissions
For peace of mind, make it a habit to regularly check which apps have permissions to access your microphone. Be particularly mindful when installing new apps and during app updates, as permissions can sometimes change.
Disable Microphone Access System-Wide
If you’re seeking a more extreme level of privacy and want to disable the microphone entirely, you need to physically damage or otherwise disable the hardware, which is not recommended as it voids warranties and prevents legitimate use. Instead, control individual app permissions and use the software-based muting options discussed earlier.
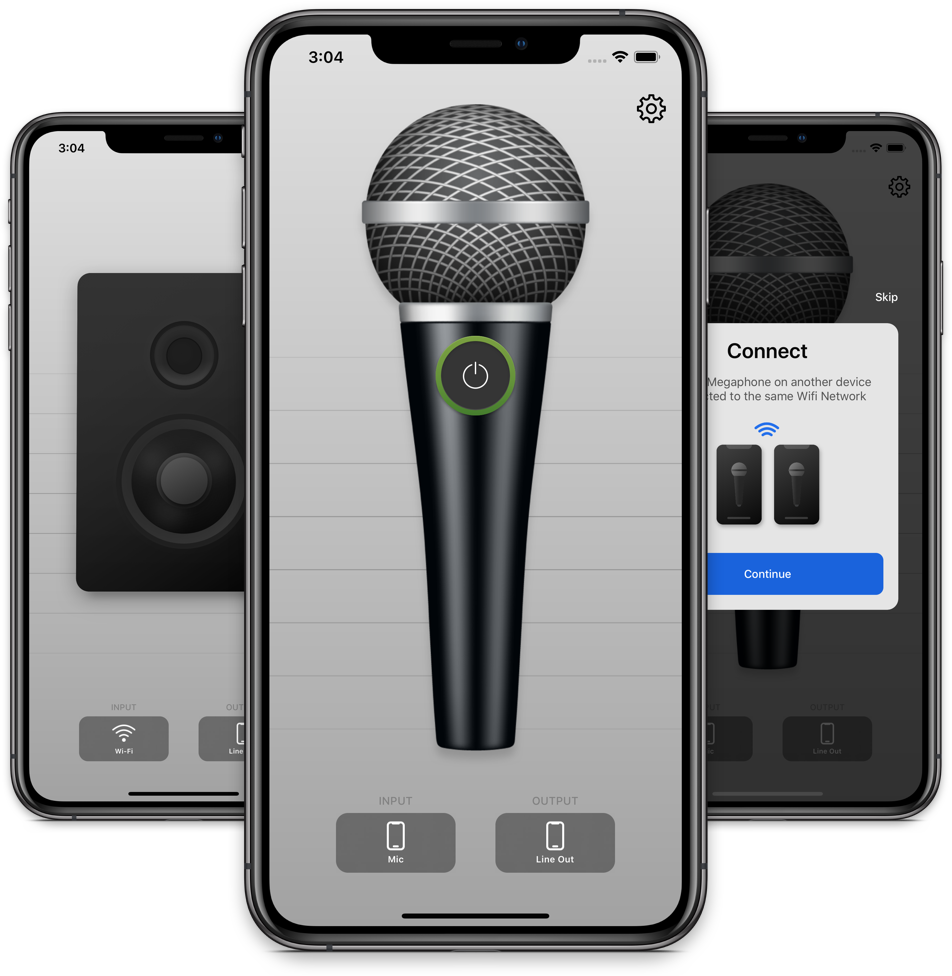
Leveraging Accessibility Features
AssistiveTouch Custom Actions
For quick access to muting features, you can customize AssistiveTouch. Go to ‘Settings’, then ‘Accessibility’, and select ‘Touch’. Here, open ‘AssistiveTouch’ and create a new custom action that directly activates the mute function. This allows you to quickly mute the microphone from anywhere on your iPhone.
Guided Access for Single App Use
If you want to lend your device to someone but ensure they can’t use the microphone, consider using ‘Guided Access’. This feature allows you to lock your iPhone to a single app and disable hardware buttons. Go to ‘Accessibility’ settings to turn on ‘Guided Access’, then activate it with a triple-click of the side or home button when the desired app is open.

Stay Updated on iOS Changes
Keep Your iOS Updated
Apple frequently releases updates for iOS that can include important privacy enhancements and new features for managing microphone access. Ensure that you keep your iPhone updated with the latest version of iOS to take advantage of these updates. To do this, go to ‘Settings’, select ‘General’, and then tap ‘Software Update’. If an update is available, follow the prompts to install it. Staying updated not only keeps your device secure but also makes sure that you have the most current privacy controls at your disposal.
Educate Yourself on New Privacy Features
With each iOS update, Apple often introduces new privacy features. Make a habit of reading the update notes provided by Apple to understand any changes or new capabilities that you can leverage to tighten your control over the microphone and other privacy-sensitive components of your iPhone. Additionally, visiting forums, reading tech blogs, and following reputable tech news sources can keep you informed about best practices for securing your personal data.
Limit Third-Party Access
Be Wary of Third-Party Permissions
While managing app permissions is straightforward, third-party apps often request access to microphone for functionalities that seem unnecessary. Exercise caution when granting microphone access to third-party apps. Ask yourself if the app truly needs this access to function or if it’s requesting it for other reasons, such as data collection. When in doubt, deny access and see if the app still meets your needs without microphone capabilities. For apps you’ve already installed, revisit their permissions – as mentioned earlier – and revoke access if you have concerns about how they use your data.
Using Trusted Download Sources
To further ensure your privacy, only download apps from trusted sources such as the App Store. Apple has stringent app review processes that, among other things, assess an app’s declared need for access to iPhone features like the microphone. Apps on the App Store are more likely to respect your privacy and use granted permissions appropriately compared to those from less reputable sources.
In conclusion, the iPhone offers various ways to manage microphone access to maintain your privacy. Whether adjusting app permissions, using alternative methods during phone calls, selecting the proper settings for video recording, or employing accessibility features for extra control, you can ensure that your microphone is only active when you want it to be. Regularly revisiting your privacy and microphone settings allows you to stay in control of your personal information and how it’s shared. Your privacy is paramount, and it’s comforting to know that with a few simple steps, you can secure your iPhone microphone from unwelcome access.